Розничная торговля
Розничная торговля в Каяла: Торговое место
Если Вы еще не ознакомились с разделом Быстрый старт этой справки, мы рекомендуем сделать это, прежде чем продолжать чтение. В Быстром старте описан процесс заполнения справочника товаров, создание контрагентов и другие ключевые моменты работы с программой.В отличие от Оптовой торговли, при работе с программой «Каяла: Торговое место» в рознице необходимо учитывать, что фактически в программе будет два режима работы. В режиме администратора доступны все функции программы: регистрация прихода товаров, ценообразование, складской учет, работа со справочниками и т.д.
В режиме Рабочего Места Кассира (РМК) можно только проводить продажу товаров, применять скидки и списывать товар с соответствующего склада при закрытии смены.
Если у вас небольшой магазин, то, вполне возможно, вы сами будете стоять за «кассой». Но чаще эти две функции разделены, и работу с РМК осуществляют один или несколько продавцов-кассиров.
Итак, давайте посмотрим, как осуществляется продажа товара в розницу в программе «Каяла: Торговое место».
Регистрация прихода товара на склад – это то, с чего начинается любая торговля. Подробно процесс заполнения склада остатками описан здесь. Повторяться не будем, напомним лишь, что за это отвечает кнопка «Приход товаров» на панели инструментов:
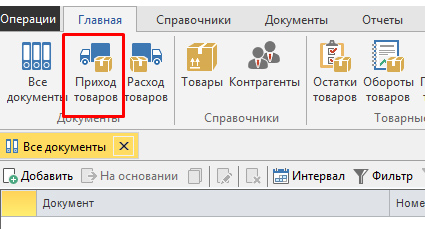
Далее нужно выполнить ценообразование для тех товаров, которыми вы будете торговать в розницу. Вы можете это сделать непосредственно во время регистрации прихода товаров. Подробнее процедура ценообразования описана в соответствующем разделе.
Итак, товары на складе, цены установлены, можно продавать. Но сначала рассмотрим функции и интерфейс Рабочего Места Кассира. Для простоты мы предполагаем, что один и тот же пользователь является одновременно и администратором, и оператором РМК. Создание нового пользователя (продавца-кассира) с правами и доступом только к РМК рассмотрено в отдельном разделе.
Чтобы открыть интерфейс РМК, перейдите на вкладку «РМК» в главном меню, а затем нажмите кнопку «Рабочее место кассира».
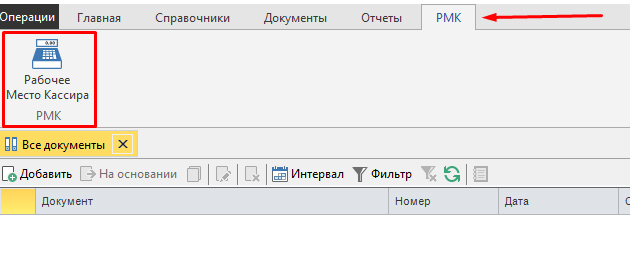
Если работа с программой осуществляется пользователем РМК, то весь интерфейс программы будет состоять из окна РМК:
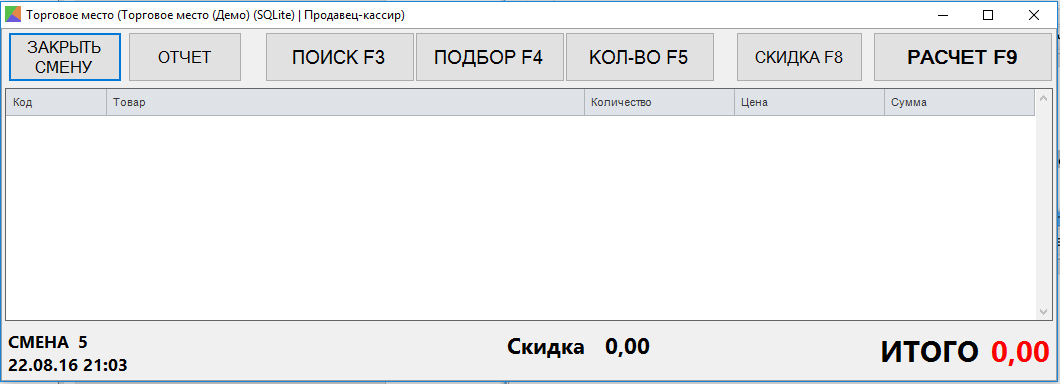
Чтобы продать товар в розницу, следует найти его в справочнике товаров. Это можно сделать тремя способами:
- Поиск по наименованию, артикулу или его части (клавиша F3)
- Подбор по справочнику (клавиша F4)
- Использовать сканер штрихкодов*
Поиск товара по наименованию или артикулу
Нажмите кнопку «Поиск» или клавишу F3 на клавиатуре, если мышь не подключена к компьютеру РМК.
Появится окно поиска, в котором нужно ввести наименование товара, артикул или его часть:
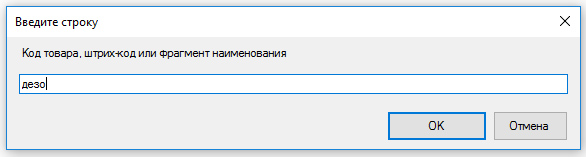
Нажмите клавишу Enter. Появится окно результатов поиска, содержащее все товары, подходящие под запрос:
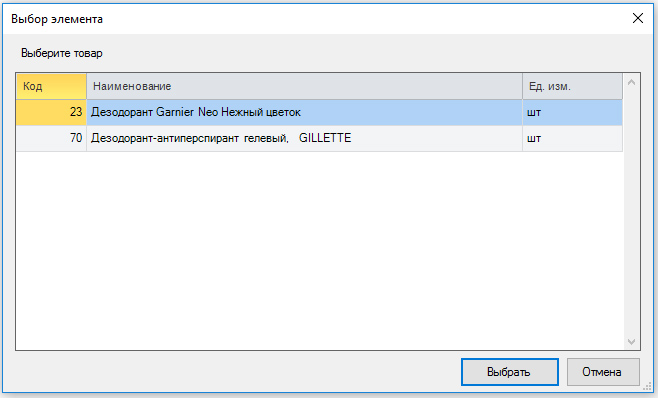
Выберите товар в списке и нажмите кнопку «Выбрать» или клавишу Enter на клавиатуре. Выбранный товар отобразится в окне РМК:
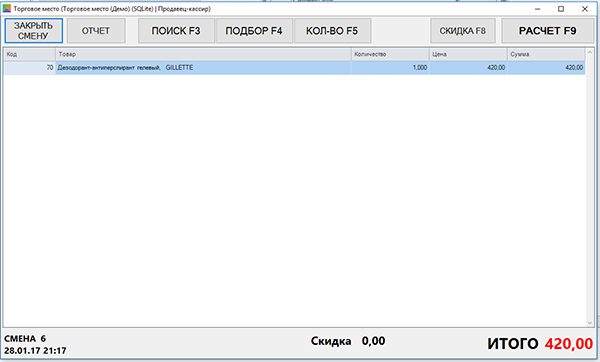
Подбор товара по справочнику
Подбор по справочнику удобен, когда ни артикул, ни наименование товара точно не известны, а поиск по фрагменту этих данных ничего не дает.
Нажмите клавишу «Подбор» или клавишу F4. Появится окно справочника.
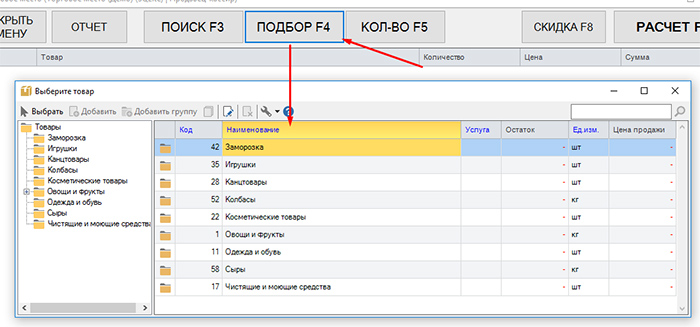
Найдите нужный товар с помощью дерева категорий и нажмите клавишу Enter или кнопку «Выбрать» на панели инструментов. Обратите внимание, что справочник товаров после этого не закрывается, что дает возможность продолжить добавление товаров.
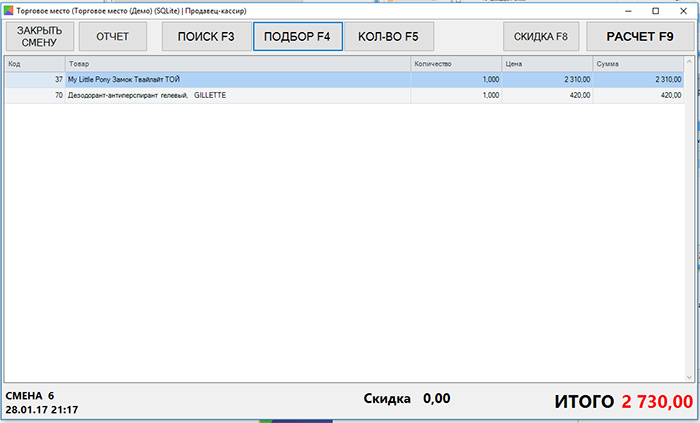
Поиск товара сканированием штрихкода
При подключенном сканере штрихкодов, для добавления продажи товара достаточно отсканировать штрихкод.
Расчет
Количество товара
Чтобы задать количество товара, нажмите кнопку «Количество» или клавишу F5. Появится окно:
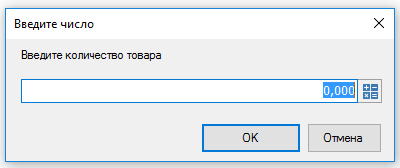
Введите число и нажмите клавишу Enter. Введенное количество всегда применяется к выделенному товару в списке. По умолчанию это товар, добавленный последним.
Поэтому удобно сначала добавить товар в список, нажав F3 или F4, а затем сразу указать количество, нажав F5.
Чтобы скорректировать неверно введенное значение количества товара, задайте правильное значение в самой ячейке:
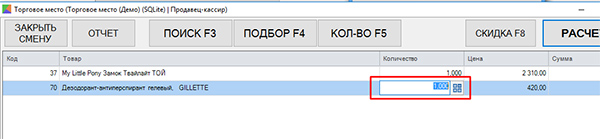
Скидки
Чтобы применить скидку, нажмите F8 и выберите одну из действующих скидок из соответствующего справочника:
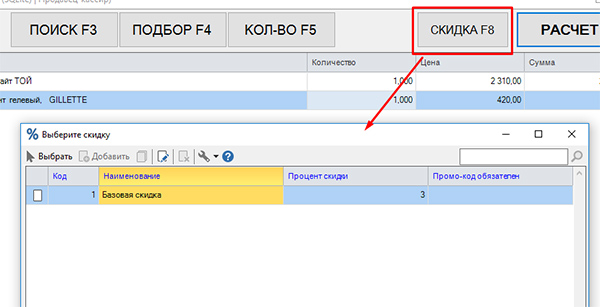
Удаление ошибочной позиции
Если товар был добавлен в список продажи по ошибке, следует выбрать этот товар и указать в столбце «Количество» ноль.
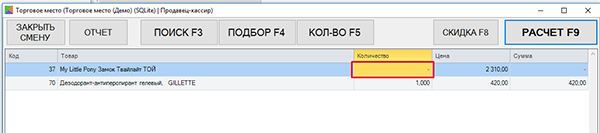
Окончательный расчет
Чтобы завершить продажу и получить расчет от покупателя, нажмите кнопку «Расчет» или клавишу F9. Появится окно оплаты:
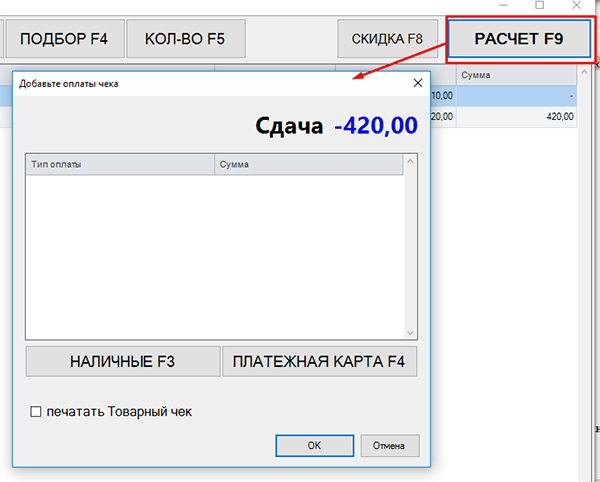
Выберите способ оплаты: наличные или платежная карта.
При оплате наличными введите сумму, полученную от покупателя. По умолчанию это число равно остатку по оплате.
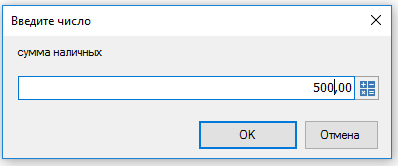
Программа автоматически посчитает сдачу.

При оплате платежной картой, сумма платежа не может превысить суммарную стоимость товаров. Однако если оплата проводится по частям, то часть оплаты вы можете принять по карте, а остаток – наличными или по другой карте. Оплат может быть неограниченное количество.

Если нужно напечатать товарный чек, то отметьте соответствующую опцию.
По нажатию кнопки «OK» операция розничной продажи будет завершена, а чек проведен.
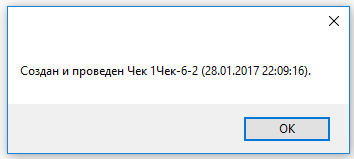
Отчет
Для создания отчета по смене, нажмите кнопку «Отчет».
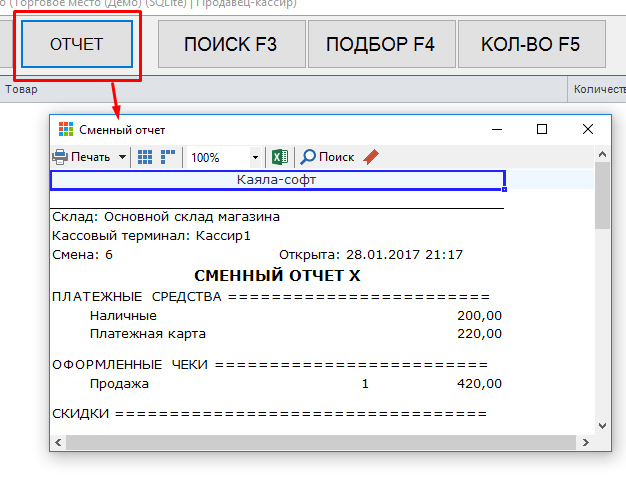
Отчет можно распечатать или экспортировать в Excel.
Закрытие смены
По окончании рабочей смены, продавец-кассир должен ее закрыть. В процессе закрытия смены списываются товары с остатков на складе и создается сменный Z-отчет, аналогичный обычному отчету, но с указанием времени закрытия смены.
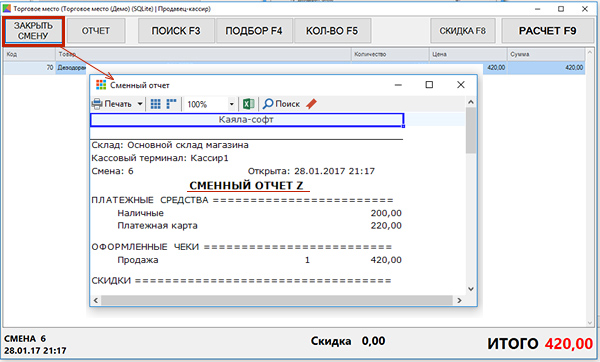
Посмотреть Z-отчет можно так. Обратите внимание, что операции с отчетами доступны только администратору.
На вкладке «Документы» щелкните кнопку «Товарные документы»:
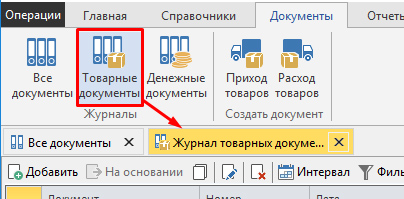
Появится журнал товарных документов за выбранный интервал времени (по умолчанию – за сегодня).
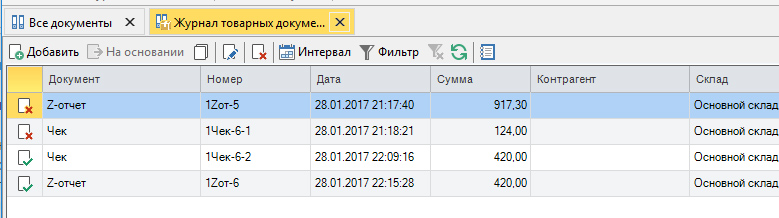
Дважды щелкните нужный Z-отчет в списке, откроется окно Z-отчета:
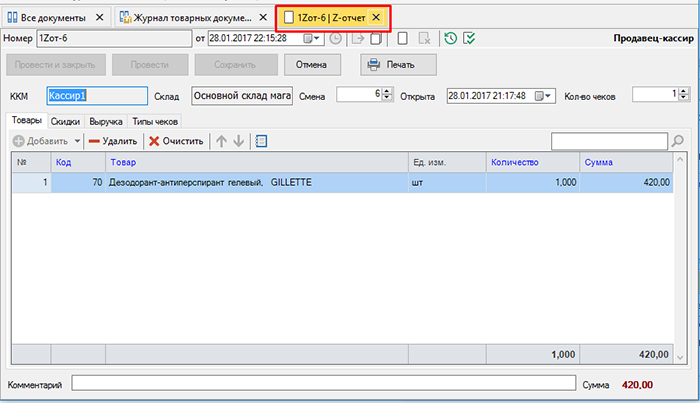
Как видите, проведенная нами продажа успешно отобразилась в отчете.
В журнале товарных документов также отображаются Чеки. С помощью этих документов легко контролировать продажи товаров.
Давайте посмотрим, как это делается. Выберите в журнале товарных документов сегодняшний чек:
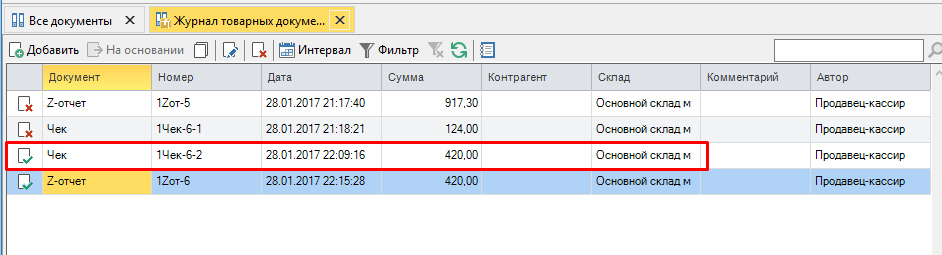
Дважды щелкните эту строчку, чтобы открыть соответствующий документ:
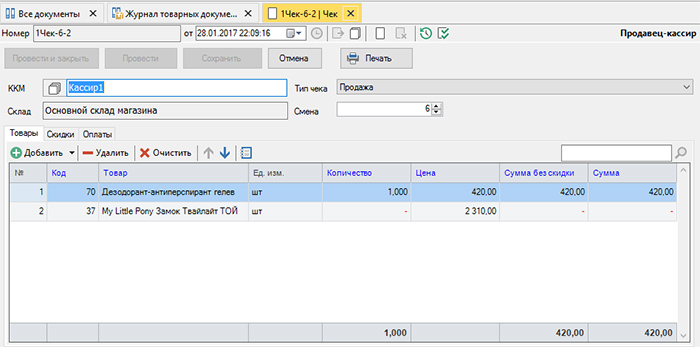
Здесь вы можете видеть товары, проведенные по выбранному чеку, примененные скидки, а также детали оплаты (тип оплаты, сумму и сдачу).
Отчет по розничным продажам
Чтобы посмотреть отчет по розничным продажам, нажмите кнопку «Продажи товаров» на вкладке «Главная» или «Отчеты»:
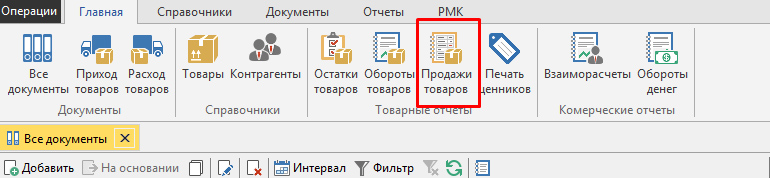
В открывшемся окне формирования отчета укажите период отчетности, тип продаж (розница) и детализацию. При необходимости можно ограничить отчет определенными складами или товарами с помощью списка в правой части окна.
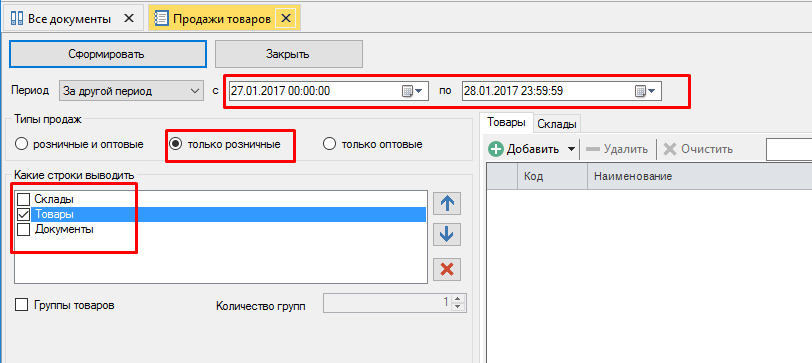
Программа «Каяла: Торговое место» сформирует отчет по розничным продажам:
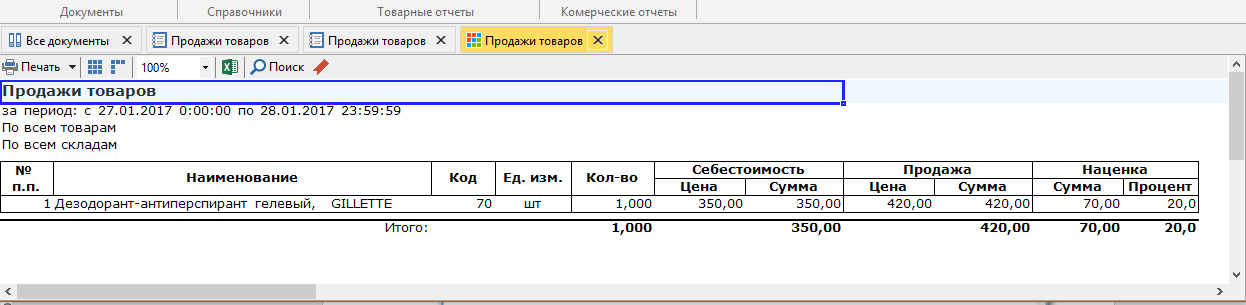
Аналогичным образом можно создавать отчеты по складским остаткам, обороту товаров и скидкам.
Обратите внимание, что отчет можно сгруппировать по товарным категориям. Для этого нужно включить опцию «Группы товаров» в окне формирования отчета:
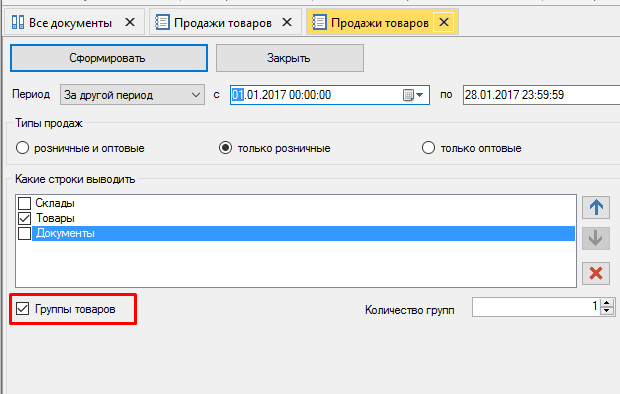
В этом случае отчет по розничным продажам будет выглядеть так:
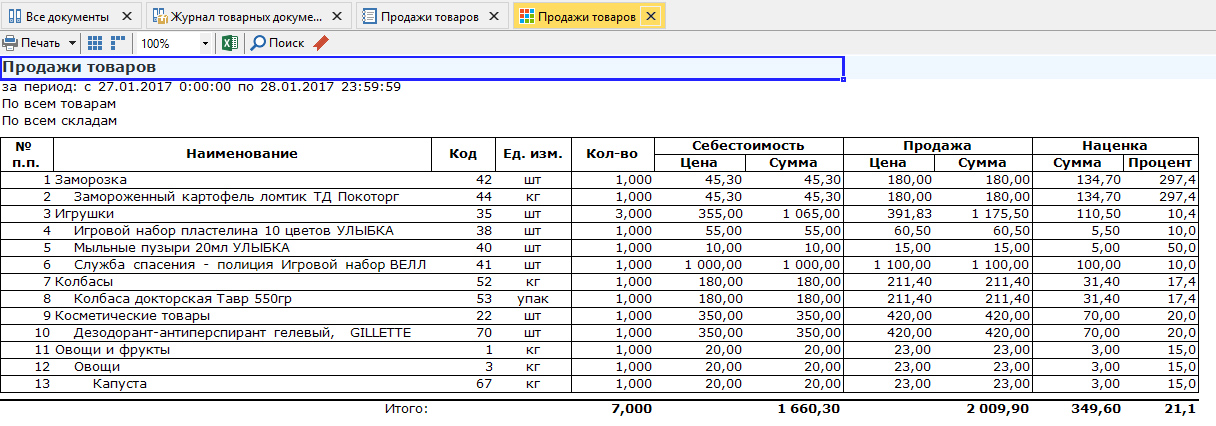
Более подробно о работе с отчетами вы можете прочитать здесь.
Работа с торговым залом
Выше мы рассмотрели процесс розничной продажи в режиме РМК. Как было сказано, при закрытии смены проведенные продажи списываются со склада. Но с какого именно? И что делать, если помимо собственно складов в вашем магазине есть еще и торговый зал? Ответы на эти вопросы ниже.Справочник «Склады»
Чтобы открыть справочник «Склады», нажмите соответствующую кнопку на панели инструментов, на вкладке «Справочники».
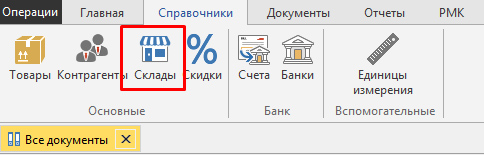
Откроется окно «Склады».
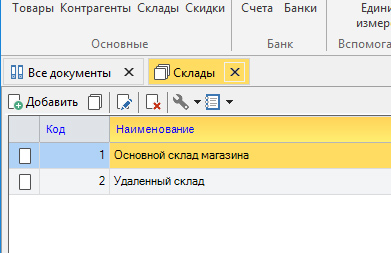
В окне вы видите все склады магазина. Давайте попробуем добавить новый склад, соответствующий торговому залу магазина. Затем мы привяжем к этому складу свою ККМ. Соответственно, при закрытии смены проданные через торговый зал товары будут списаны с остатков именно этого склада.
Чтобы добавить склад, нажмите кнопку «Добавить». Появится окно добавления нового склада:
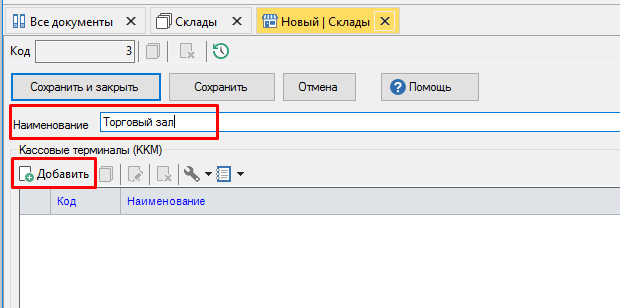
Введите наименование склада в соответствующее поле. Кроме того, нам нужно привязать к этому складу (торговому залу) кассовый терминал. С его помощью можно будет закрывать смену, и списывать товар с остатков. Чтобы добавить ККМ, нажмите кнопку «Добавить». Если программа спросит, нужно ли сохранить новый склад, подтвердите сохранение.
Появится окно добавления новой ККМ:
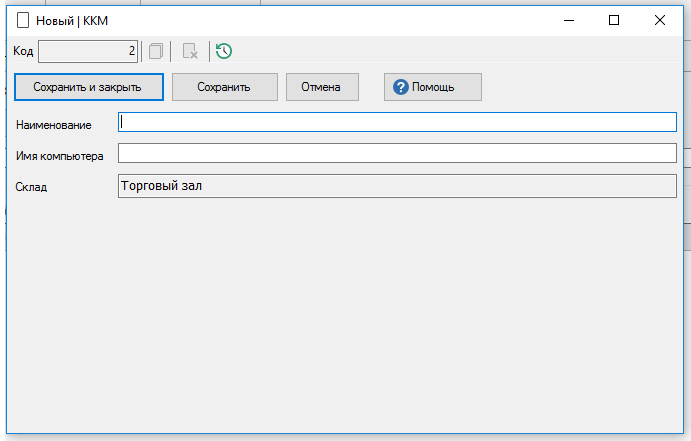
Здесь нужно указать наименование ККМ (например, «касса 1») и имя компьютера, на котором установлена соответствующая копия программы «Каяла: Торговое место»:
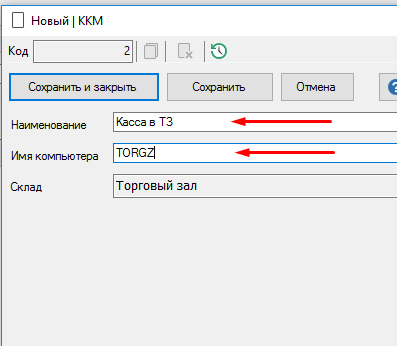
Нажмите кнопку «Сохранить и закрыть». ККМ добавится в список.
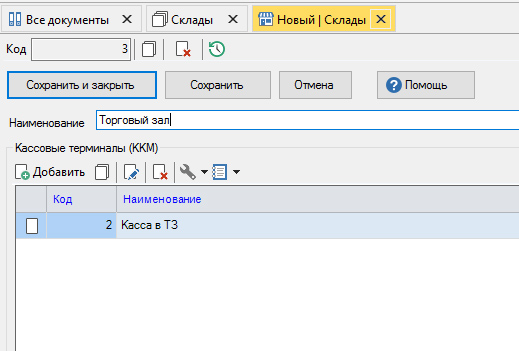
Теперь, при открытии торгового зала вы открываете смену на привязанной к торговому залу ККМ, а в конце дня – закрываете смену, как описано выше, и списываете проданный товар с остатков.
| Оглавление: Руководство пользователя: Торговое место | Далее Оптовая торговля |
