Быстрый старт
- Установка и первый запуск
- Формирование справочника «Товары»
- Приход товаров
- Остатки товаров
- Продажа товаров
Установка и первый запуск
Установка программы Каяла: Торговое место
Запустите программу установки, скачанную с нашего сайта. Вы увидите окно Мастера установки: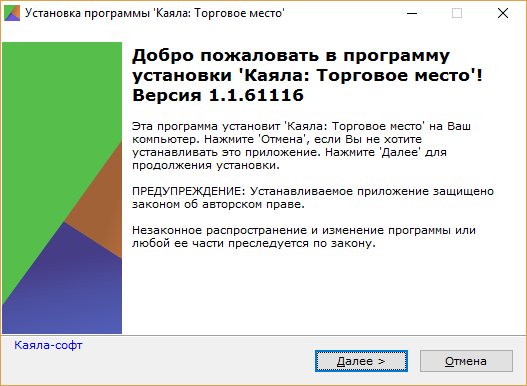
Создание новой базы данных
При запуске программы Каяла: Торговое место вы можете выбрать, с какой базой данных будет вестись работа.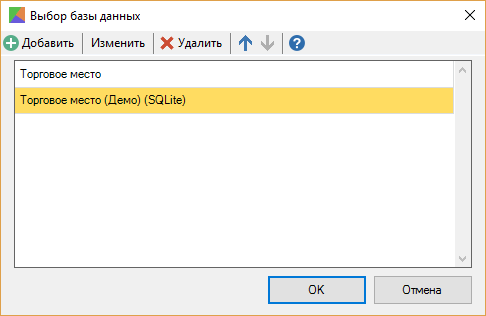
Выберите базу данных Торговое место и нажмите «ОК». Подтвердите необходимость создания базы данных.
Программа сама создаст базу данных с нужными параметрами.
Также мы рекомендуем ознакомиться с демонстрационной базой данных, чтобы уяснить основные принципы работы с программой Каяла: Торговое место.
Подключение к базе данных
При подключении к базе данных вы должны указать имя пользователя и пароль.Во вновь созданной базе данных автоматически создается пользователь по умолчанию – Администратор, с пустым паролем. Поэтому, чтобы подключиться к созданной нами базе данных просто нажмите «ОК».
Вы можете изменить пароль Администратора, а также добавить новых пользователей в любое время. Как это сделать описано здесь.
Формирование справочника «Товары»
После прохождения мастера начальной инициализации программы, мы рекомендуем перейти в справочник Товары и сформировать список товаров и услуг, которые являются основными для деятельности вашего предприятия.Для этого необходимо перейти на вкладку «Главная» и выбрать вложенный элемент «Товары». Вы перешли в форму справочника «Товары».
В левой части этого справочника необходимо создать структуру групп товаров, например: «Овощи и фрукты», «Бакалея», «Заморозка» и т.д. Чтобы добавить новую группу товаров воспользуйтесь кнопкой из этого справочника: «Добавить группу». Для удобства можно создавать вложенные группы товаров. Заполнение полей формы «Добавить группу» не должно вызвать трудностей, но, если это произошло, просим написать на нашем форуме: вот ссылка на форум. Мы готовы вам помочь.
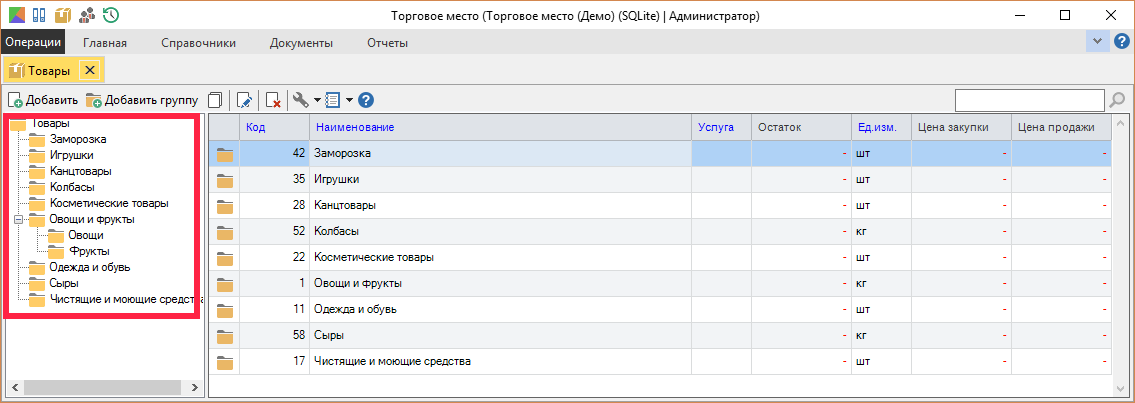
Следующий этап формирования справочника «Товары» - это создание элемента. Укажите в левой части группу товаров, в которую будет добавлен элемент. Нажав на кнопку «Добавить», вы перейдете в форму «Новый | Товары». Заполнив необходимые поля этой формы, вы получите новый товар в своем справочнике «Товары»:
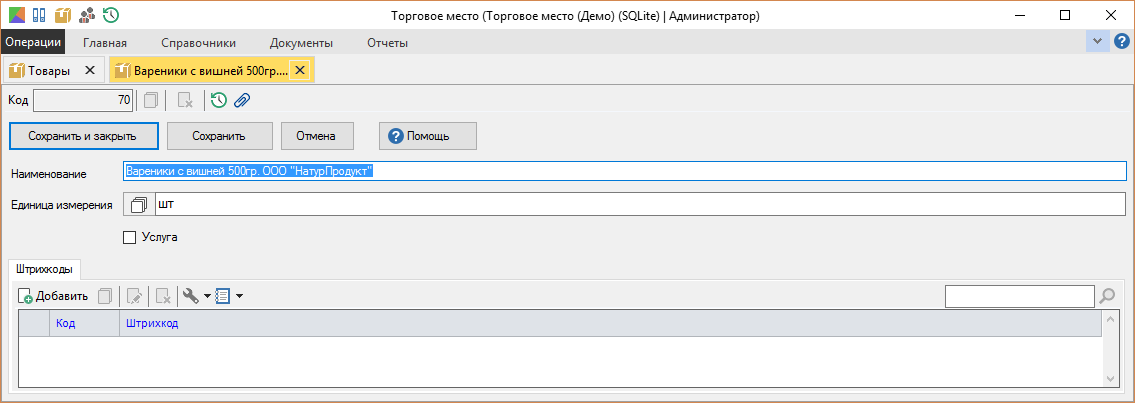
Приход товаров
|
Выполняя эти несложные действия, вы наполните справочник «Товары» ассортиментом товаров и услуг вашей деятельности.
Справочник «Товары» вы уже наполнили? Теперь заполним остатками магазин (склад). Перейдите в главном меню на вкладку «Главная». И нажмите на элемент «Все документы». Здесь вы будете видеть все документы, созданные в вашей программе, часто мы будем называть этот список Журналом документов. На начальном этапе работы данный список документов пуст. Добавим новый документ, нажав на кнопку «Добавить». Из предложенного списка выберите документ «Приход товара»: | 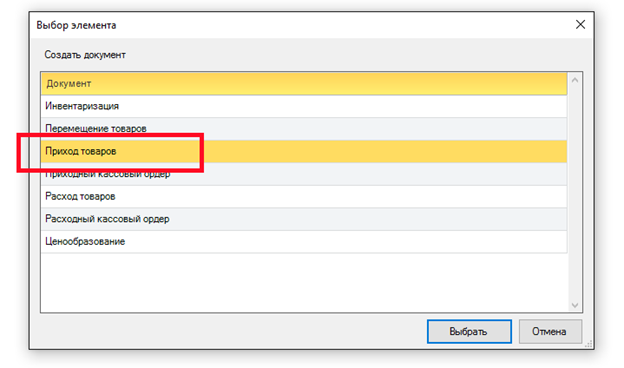 |
| Далее программа предложит вам выбрать склад поступления товаров. Здесь вы можете добавить новый элемент, например: склад, структурное подразделение, магазин и т.д. Элемент склад вводится один раз.
Укажите склад для приема товара, и вы попадете в документ «Новый | Приход товара». Поля, необходимые для заполнения: «Поставщик» и строчки в основной части документа: | 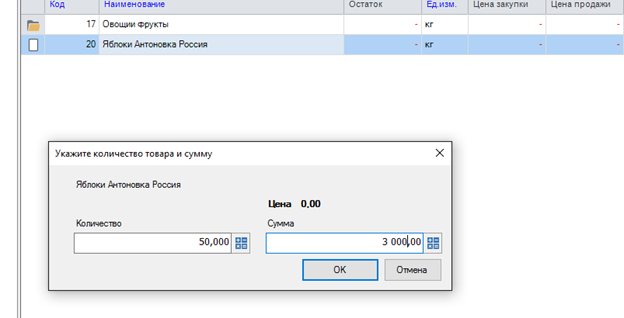 |
| Обратите внимание: программа предлагает ввести количество товара и общую сумму за этот товар, не указывая цену (цена за единицу будет рассчитана). Вот что примерно у вас может получиться. Осталось только нажать «Провести и закрыть». Вы оприходовали товары на свой склад. | 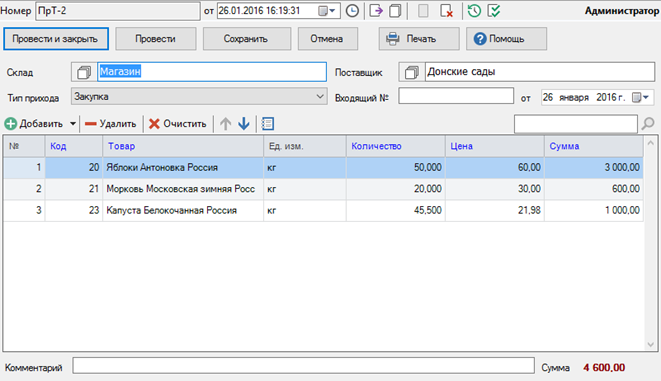 |
| Теперь можно проверить наличие этих товаров на складе. Оставаясь в той же вкладке «Главная» найдите и нажмите «Остатки товаров»: | 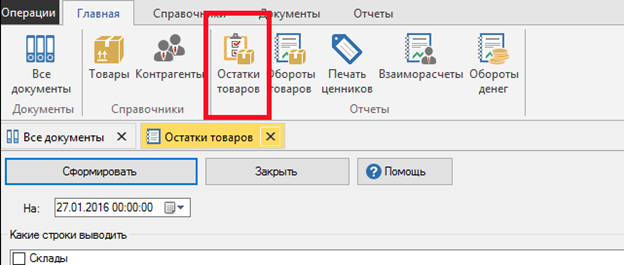 |
| Откроется форма построения остатков. В левой части можно выбрать «Склады» и/или «Товары», в правой – товар или группу товаров (есть возможность не выбирать товары, в таком случае программа сформирует остатки по всем товарам, остатки которых не равны нулю).
Выберите слева и «Склады», и «Товары», в правой части выберите группу товаров «Овощи и фрукты» (или ту группу по которой хотите построить остатки). | 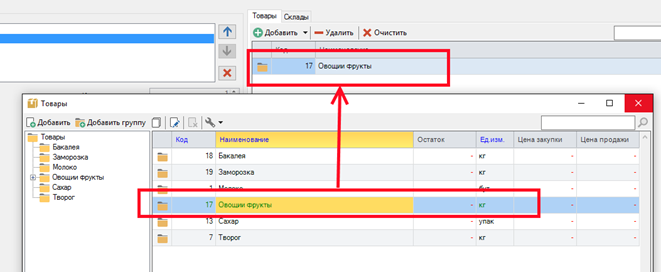 |
| Для формирования отчета нажмите «Сформировать». В отчете «Остатки товаров» представлены следующие данные: склад, на котором учитываются товары, наименование товара, единица измерения, количество, закупочная цена и общая стоимость. Эту форму можно распечатать или сохранить в Excel.
Если возникли вопросы по формированию отчета, просим обратиться к нам на форум: вот ссылка на наш форум. | 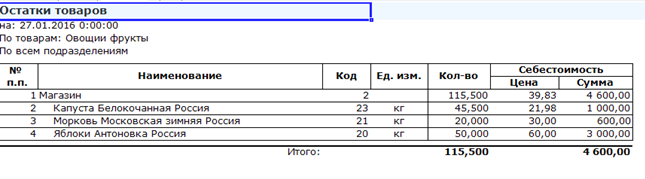 |
| Теперь попробуем сформировать документ на продажу товара. Для этого обратимся к журналу «Все документы»: | 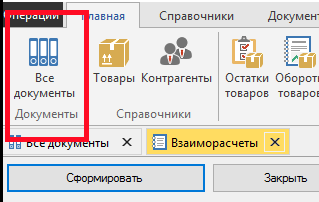 |
| Нажмите на кнопку «Добавить». Далее выберите «Расход товара», склад, с которого будет отпуск товара. В предложенном документе вы можете выбрать «Тип расхода» из предложенных: | 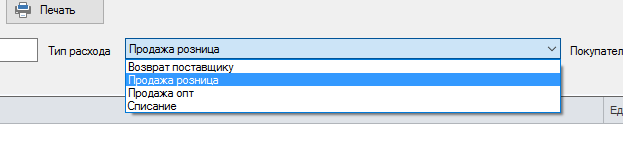 |
| По умолчанию стоит «Продажа розница»: оставьте этот пункт. Для заполнения нижней части документа необходимо подобрать товары. Укажите количество продаваемого товара. Цена и конечная сумма рассчитываются программой. Нажмите «Провести и закрыть», и вы оформили продажу товаров через «Каяла: Торговое место». Это основные принципы работы программы, проделав их, вы сможете ориентироваться в других документах и справочниках. Если у вас не получилось какое-либо действие, или вы не разобрались в принципе заполнения полей документа (построения отчета), обратитесь к нам на форум, с описанием проблемы. Мы постараемся в кратчайшее время вам помочь. | 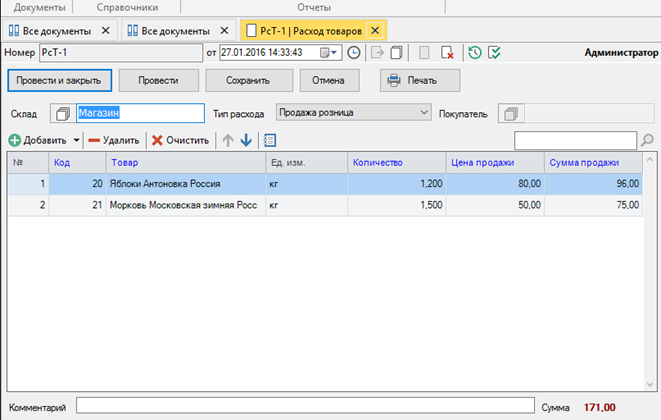 |
| Оглавление: Руководство пользователя: Торговое место | Далее: Операции |
