Оптовая торговля
Оптовая торговля в Каяла: Торговое место
Азы работы с программой «Каяла: Торговое место» описаны в разделе Быстрый старт.Далее мы исходим из того, что вы уже заполнили справочник товаров и контрагентов, научились регистрировать приход товаров и контролировать складские остатки.
Теперь давайте рассмотрим, как осуществляется продажа товаров оптом в программе «Каяла: Торговое место». В Быстром старте уже описан процесс продажи товара, но в случае работы с оптом процесс отличается.
Для начала мы рекомендуем создать документ «Ценообразование», который позволит не заботиться о цене продажи для каждого отдельного товара.
Чтобы создать документ «Ценообразование», нажмите кнопку «Все документы» на панели инструментов на вкладке «Главная». Откроется окно документов.
Нажмите кнопку «Добавить» в окне «Все документы»:
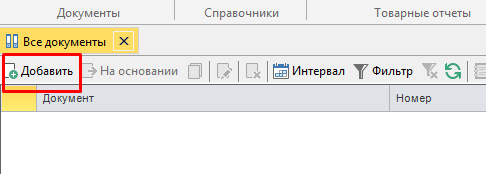
В открывшемся списке типов документов выберите «Ценообразование» и нажмите «Выбрать»:
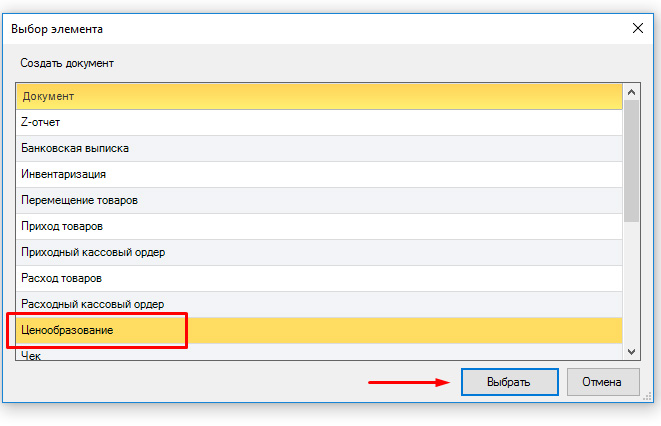
Откроется окно создания документа ценообразования. Нажмите в нем кнопку «Добавить».
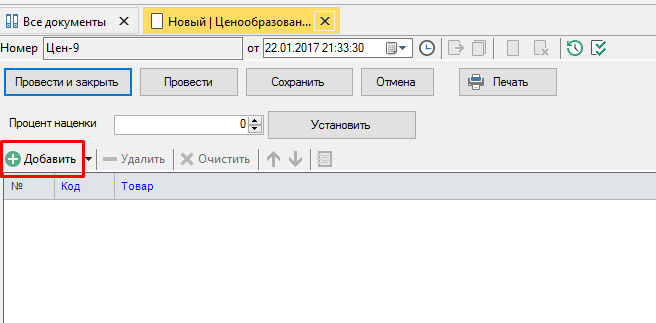
Выберите товары, цену которым вы хотите назначить.
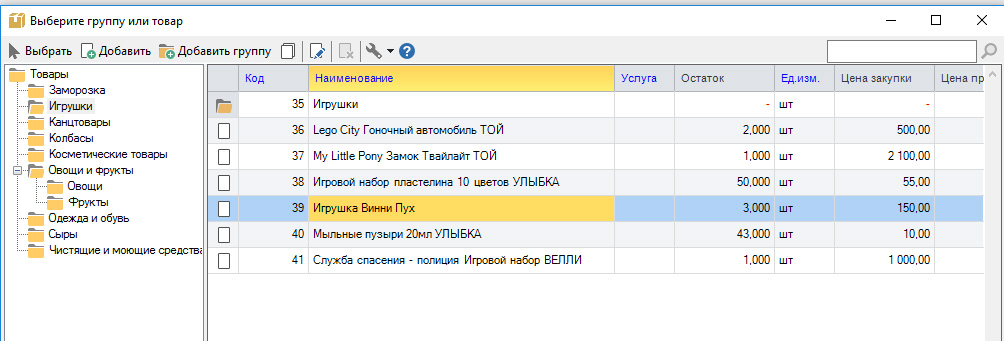
Двойной щелчок на товаре добавляет его в список ценообразования. Можно также нажимать кнопку «Выбрать» на панели инструментов.
В списке вы видите закупочную цену каждого товара и можете установить цену продажи, либо процент торговой наценки. В обоих случаях недостающий параметр посчитается автоматически.
Вариант 1: Устанавливаем цену продажи каждому товару:
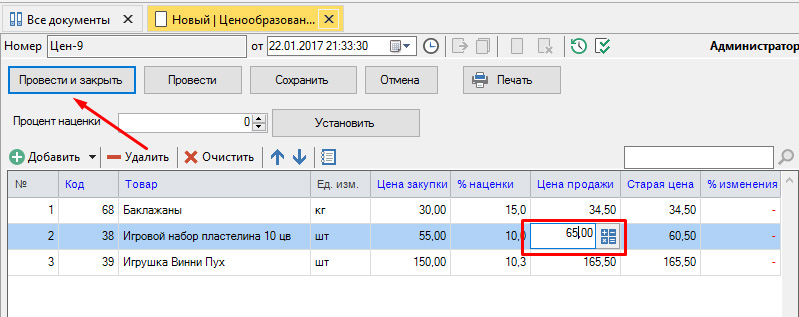
Вариант 2: Устанавливаем процент наценки на все выбранные товары:
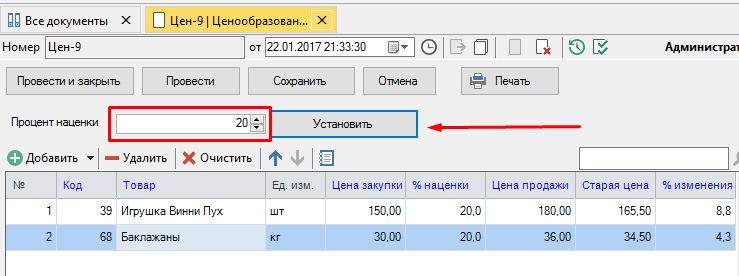
Нажмите кнопку «Провести и закрыть», чтобы документ Ценообразование вступил в силу. Теперь при оптовой продаже товара вам не нужно каждый раз задавать цену продажи вручную.
Теперь можно провести оптовую продажу.
Нажмите кнопку «Расход товаров» на вкладке «Главная» или на вкладке «Документы»:
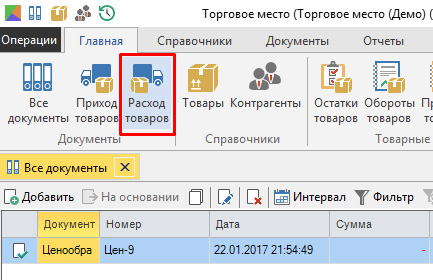
Выберите склад, с которого будет списан расход товара.
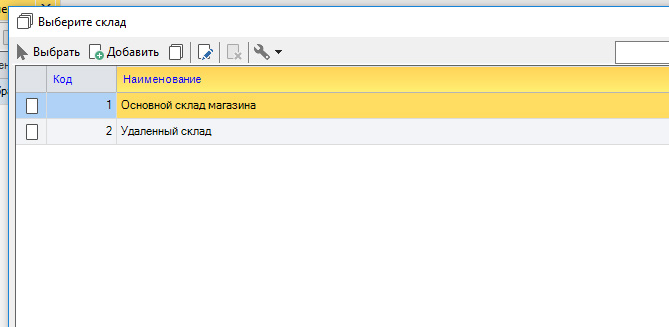
Откроется новый документ «Расход товаров». Нас интересует оптовая торговля, поэтому в выпадающем списке «Тип расхода» следует выбрать «Продажа опт»:
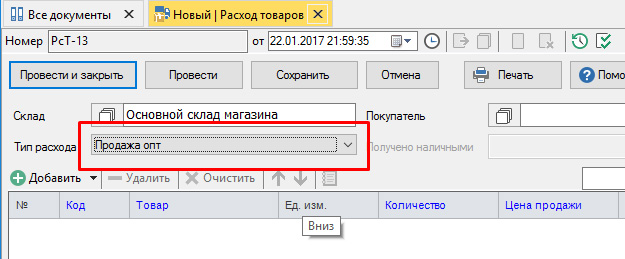
Выбираем покупателя. Сделать это можно двумя способами:
1. Нажать на кнопку выбора покупателя из базы. Откроется справочник контрагентов:
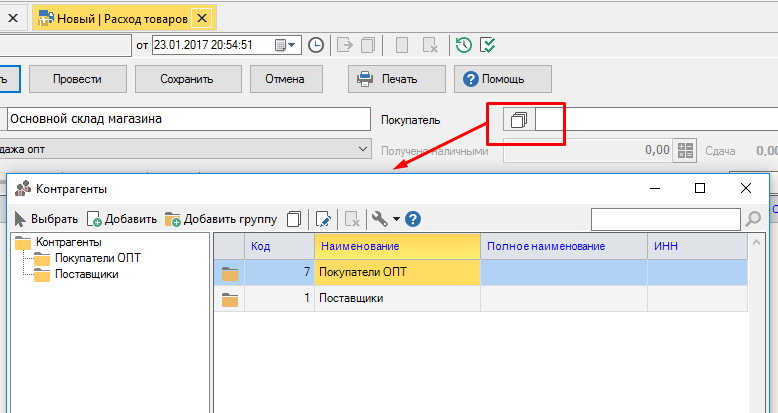
2. Начать вводить имя контрагента или название компании в текстовом поле. Если в справочнике контрагентов найдутся соответствующие записи, программа предложит выбрать одну из них:
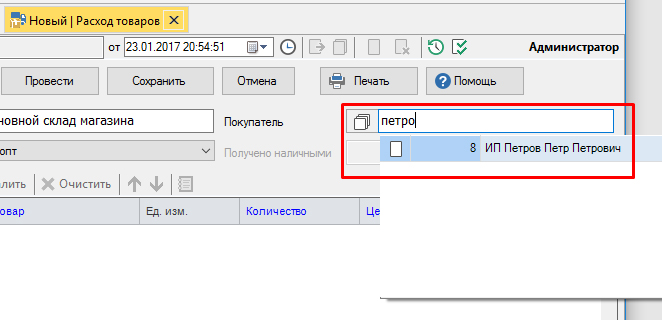
Далее выбираем товар, который мы хотим поставить выбранному покупателю. Нажмите кнопку «Добавить» в окне документа «Расход товаров»:
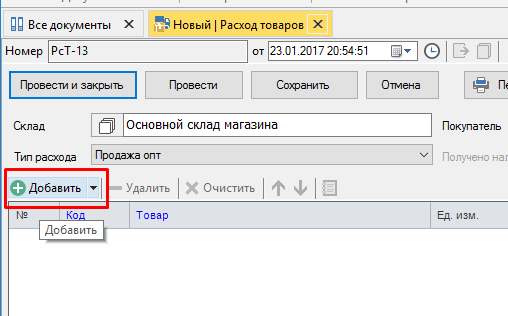
Откроется справочник товаров, в котором следует найти желаемый. Двойной клик по товару или нажатие кнопки «Выбрать» вызовет появление окна ввода количества товара:
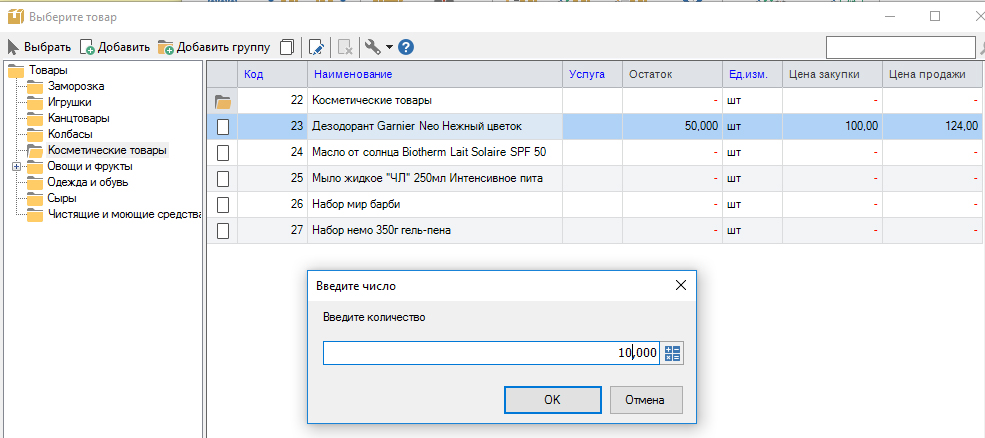
Укажите, в каком объеме осуществляется поставка товара. Нажмите «ОК».
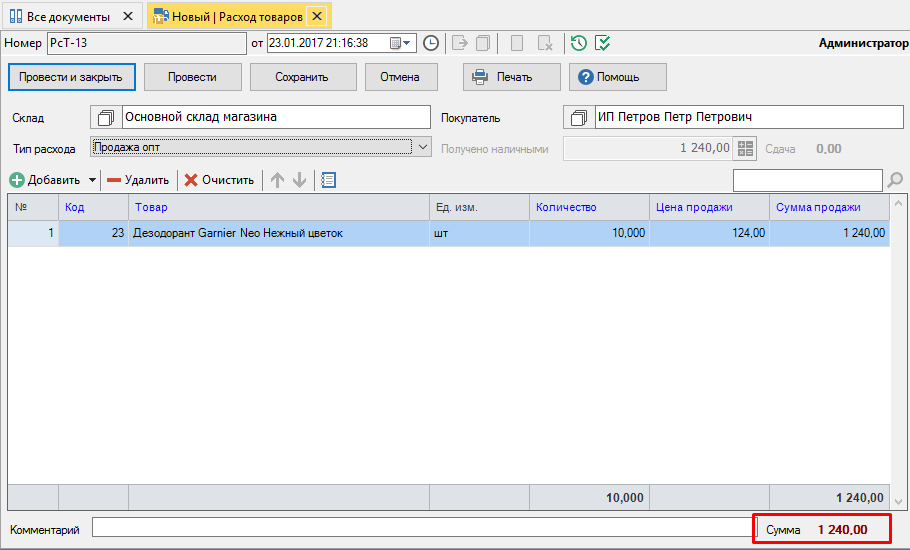
Выбранный товар попадет в документ. Цена продажи автоматически подставляется из документа Ценообразование. Общая сумма продажи также вычисляется автоматически.
Нажмите кнопку «Провести». С выбранного склада спишется указанное количество выбранных товаров, а текущий документ «Расход товаров» будет проведен текущей датой.
Однако продажа пока не завершена. Еще нужно получить деньги от покупателя.
Оплата наличными
Если оплата осуществляется наличным расчетом, то следует создать приходный кассовый ордер на основании соответствующего документа о расходе товаров.
В программе «Каяла: Торговое место» для этой операции предусмотрена специальная кнопка на панели инструментов:
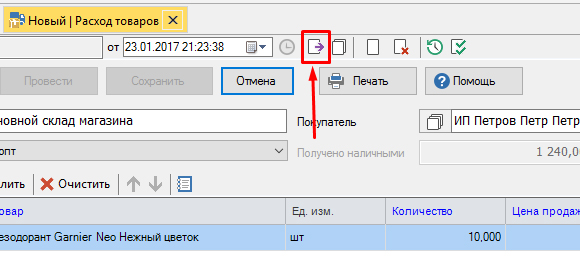
Таким образом, для выписки приходного кассового ордера просто нажмите эту кнопку после проведения расхода товаров.
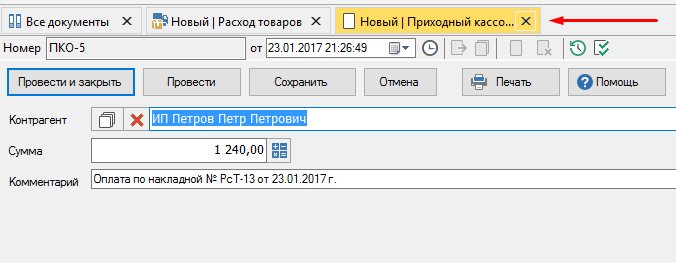
Автоматически создается новый приходный кассовый ордер. Поля «Контрагент» и «Сумма» уже заполнены данными из соответствующего документа о расходе товаров.
Остается только нажать кнопку «Провести».
Безналичная оплата
Если оплата будет осуществляться покупателем с использованием безналичного расчета, то последовательность действий по приему денежных средств будет такая.
Перейдите на вкладку «Документы» и нажмите кнопку «Денежные документы»:
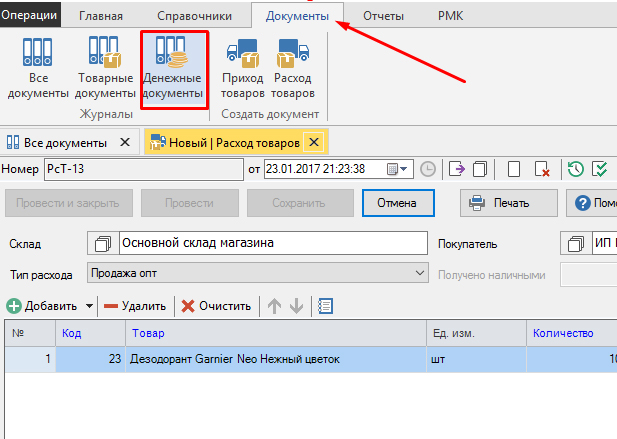
Нажмите кнопку «Добавить» на панели инструментов:
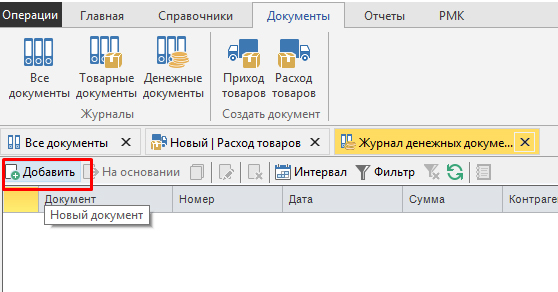
Выберите типа документа «Банковская выписка» и нажмите «Выбрать».
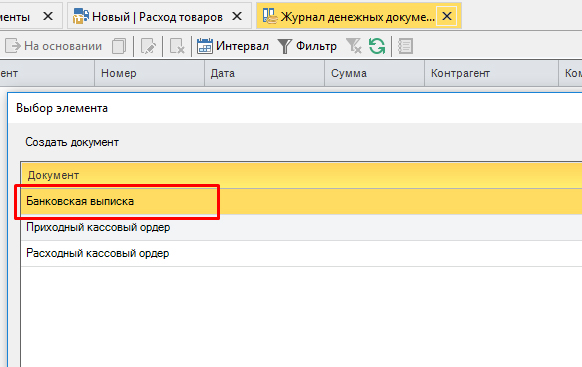
Будет создан новый документ этого типа, в котором следует указать расчетный счет вашего предприятия или выбрать из списка уже заданных счетов. Затем нажмите кнопку «Добавить».
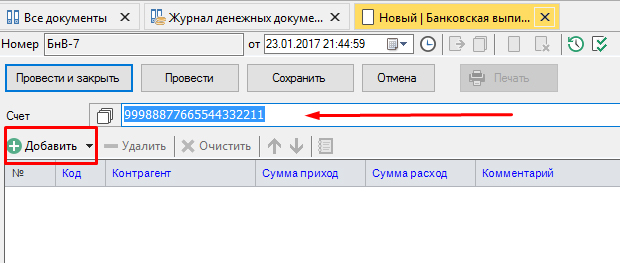
Выберите контрагента в списке и дважды щелкните по этой строке или нажмите кнопку «Выбрать».
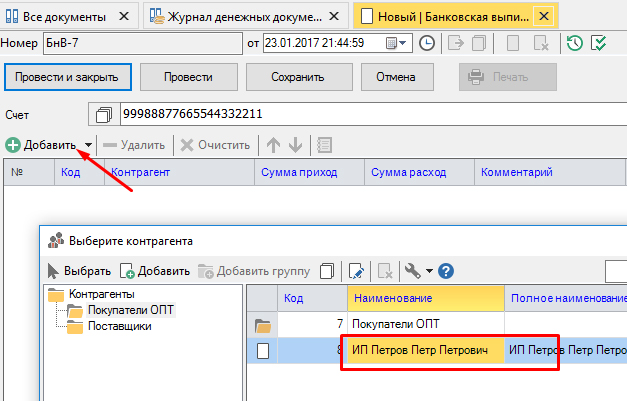
Укажите сумму поступлений согласно банковской выписке в открывшемся окне. Нажмите «ОК»:
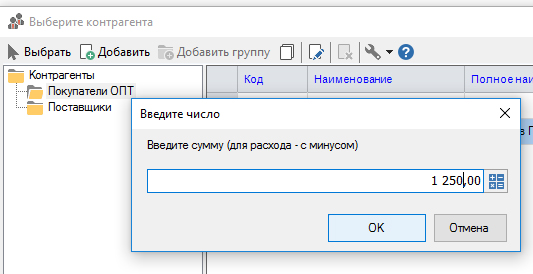
Новая строка появится в списке:
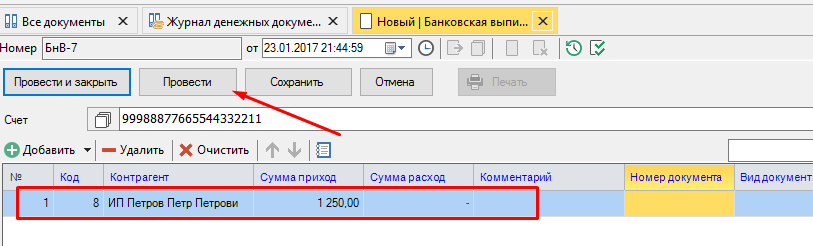
При необходимости вы можете заполнить поля «Комментарий», «Номер документа» и «Вид документа».
Нажмите кнопку «Провести», чтобы провести данные банковской выписки и принять средства.
Операция "Оптовая продажа завершена".
Проверить отчетность по складским остаткам и продажам товаров можно в разделе «Отчеты»:
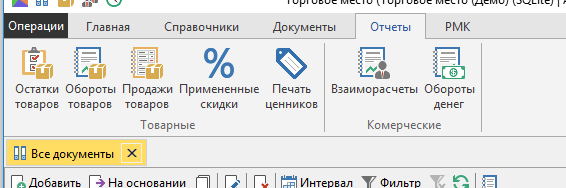
Здесь же можно составить отчет о взаиморасчетах с поставщиками.
Отчет о взаиморасчетах
Нажмите кнопку «Взаиморасчеты». Откроется окно создания отчета.
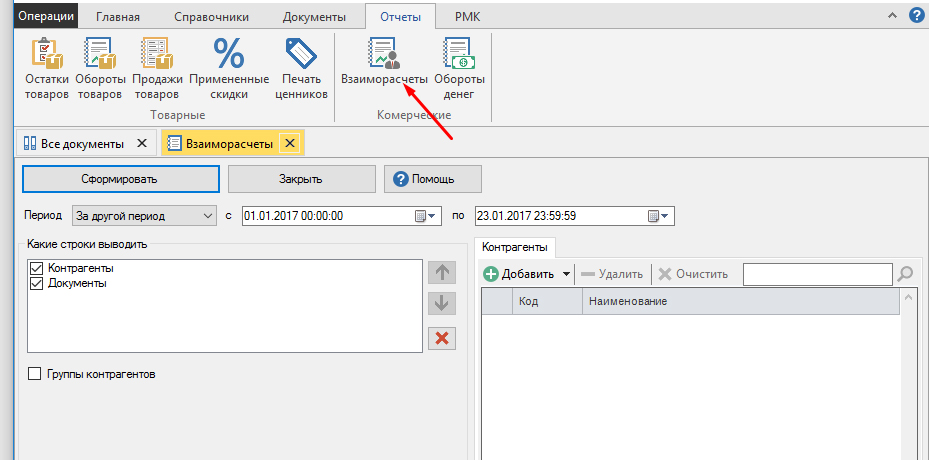
Здесь вы можете выбрать отчетный период, а также содержание отчета.
Вкладка «Контрагенты» позволяет ограничить отчетность только выбранными контрагентами.
Нажмите кнопку «Сформировать». Откроется окно отчета «Взаиморасчеты».
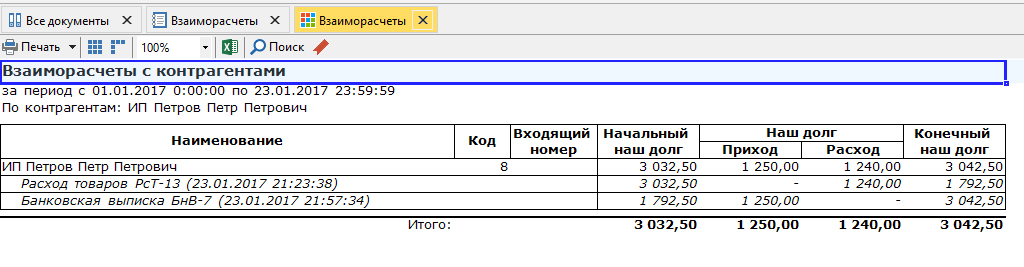
В отчете фигурируют приход, расход и состояние долга перед тем или иным контрагентом.
Кнопки на панели инструментов позволяют распечатать отчет, отредактировать ширину и высоту строк таблицы, а также экспортировать ее в Excel.
Более подробно о работе с отчетами вы можете прочитать https://wiki.kayala-soft.ru/wiki/3060/%D0%9E%D1%82%D1%87%D0%B5%D1%82%D1%8B-%D0%B8-%D0%BE%D0%B1%D1%80%D0%B0%D0%B1%D0%BE%D1%82%D0%BA%D0%B8здесь.
Отчет о продажах
Теперь давайте проверим отчетность по только что проведенной оптовой продаже товара контрагенту. Для этого нажмите кнопку «Продажи товаров» на вкладке «Отчеты»:
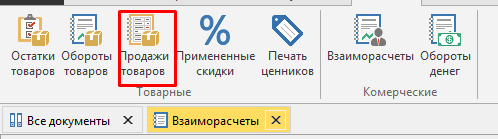
Появится окно формирования отчета по продажам.
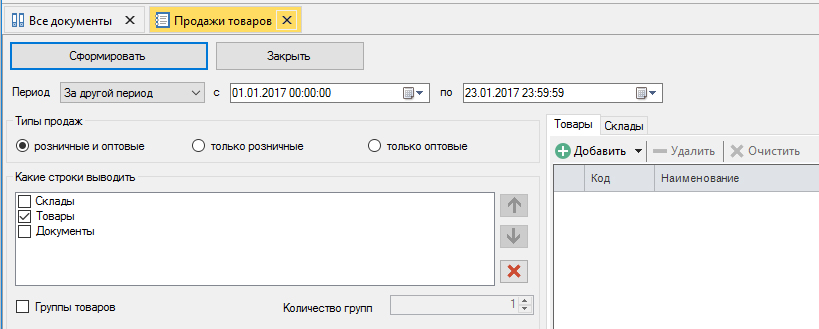
Здесь также можно настроить период отчетности. Кроме того, вы можете выбрать, какие виды продаж включать в отчет, и какие строки выводить в отчет. Например, включенная опция «Склады» в отчете позволит дифференцировать продажи с определенных складов.
Вкладки «Товары» и «Склады» позволяют ограничить отчетность только определенными наименованиями товаров и определенными складами соответственно.
Товары в отчете можно группировать. Это удобно, когда магазин работает с разными категориями товаров, и желательно видеть цифры по каждой категории отдельно.
За группировку отвечают опции «Группы товаров» и «Количество групп».
Более подробно о формировании отчета о продажах можно прочитать здесь.
Нажмите кнопку «Сформировать». Откроется окно отчета о продажах товаров.
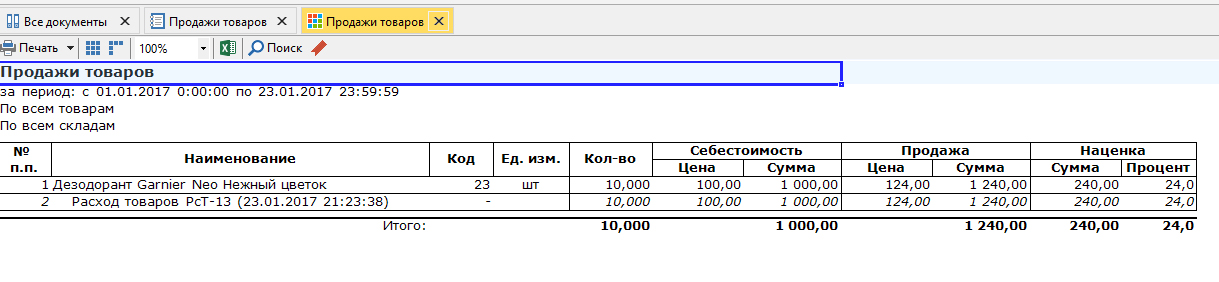
Отчет показывает количество проданных единиц товара, себестоимость (закупочную цену), цену продажи и торговую наценку.
