Быстрый старт
- Установка и первый запуск
- Формирование справочника «Товары»
- Добавление контрагента
- Приход товаров
- Остатки товаров
- Продажа товаров
Установка и первый запуск
Установка программы Каяла: Торговое место
Запустите программу установки, скачанную с нашего сайта. Вы увидите окно Мастера установки: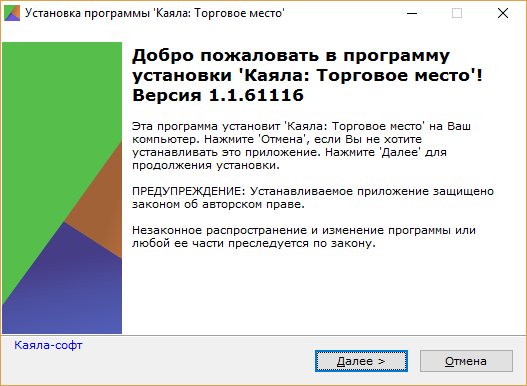
Установите программу на компьютер, следуя указаниям программы установки. По завершении установки, запустится сама программа Каяла: Торговое место.
Создание новой базы данных
При запуске программы Каяла: Торговое место вы можете выбрать, с какой базой данных будет вестись работа.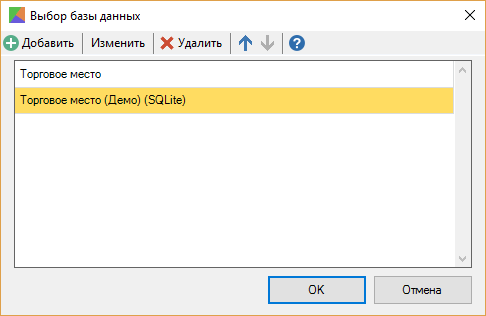
Поскольку вы запускаете программу в первый раз, в списке вы увидите две строчки: демонстрационная база данных и новая база данных Торговое место, которая еще не создана.
Выберите базу данных Торговое место и нажмите «ОК». Подтвердите необходимость создания базы данных.
Программа сама создаст базу данных с нужными параметрами.
Также мы рекомендуем ознакомиться с демонстрационной базой данных, чтобы уяснить основные принципы работы с программой Каяла: Торговое место.
Подключение к базе данных
При подключении к базе данных вы должны указать имя пользователя и пароль.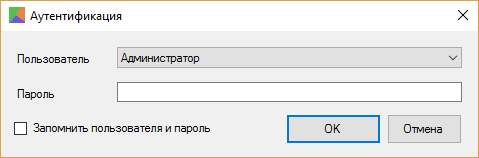
Во вновь созданной базе данных автоматически создается пользователь по умолчанию – Администратор, с пустым паролем. Поэтому, чтобы подключиться к созданной нами базе данных просто нажмите «ОК».
Вы можете изменить пароль Администратора, а также добавить новых пользователей в любое время. Как это сделать описано здесь.
Инициализация базы данных
После подключения к базе данных запускается мастер начальных установок.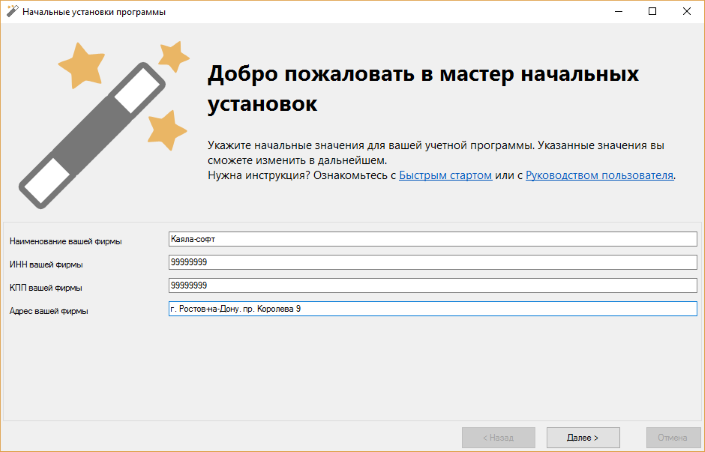
Здесь следует указать данные вашей фирмы. Эти данные будут использоваться в отчетах и других документах, генерируемых программой Каяла: Торговое место.
Заполнив данные, нажмите кнопку «Далее».
Следующий шаг – инициализация справочников. Укажите, какие единицы измерения используются вами в торговле. По окончании выбора нажмите кнопку «Готово».
Формирование справочника «Товары»
После прохождения мастера начальной инициализации программы, мы рекомендуем перейти в справочник Товары и сформировать список товаров и услуг, которые являются основными для деятельности вашего предприятия.
Для этого необходимо перейти на вкладку «Главная» и выбрать вложенный элемент «Товары». Вы перешли в форму справочника «Товары».
В левой части этого справочника необходимо создать структуру групп товаров, например: «Овощи и фрукты», «Бакалея», «Заморозка» и т.д. Чтобы добавить новую группу товаров воспользуйтесь кнопкой из этого справочника: «Добавить группу». Для удобства можно создавать вложенные группы товаров. Заполнение полей формы «Добавить группу» не должно вызвать трудностей, но, если это произошло, просим написать на нашем форуме: вот ссылка на форум. Мы готовы вам помочь.
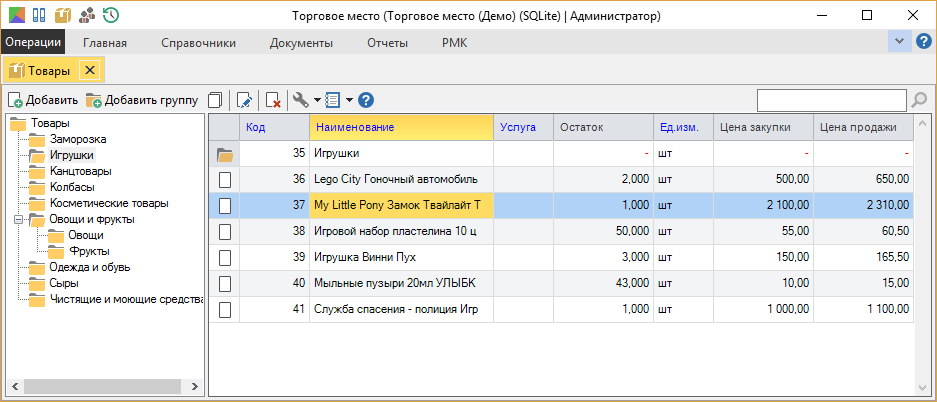
Следующий этап формирования справочника «Товары» - это создание элемента. Укажите в левой части группу товаров, в которую будет добавлен элемент. Нажав на кнопку «Добавить», вы перейдете в форму «Новый | Товары». Заполнив необходимые поля этой формы, вы получите новый товар в своем справочнике «Товары»:
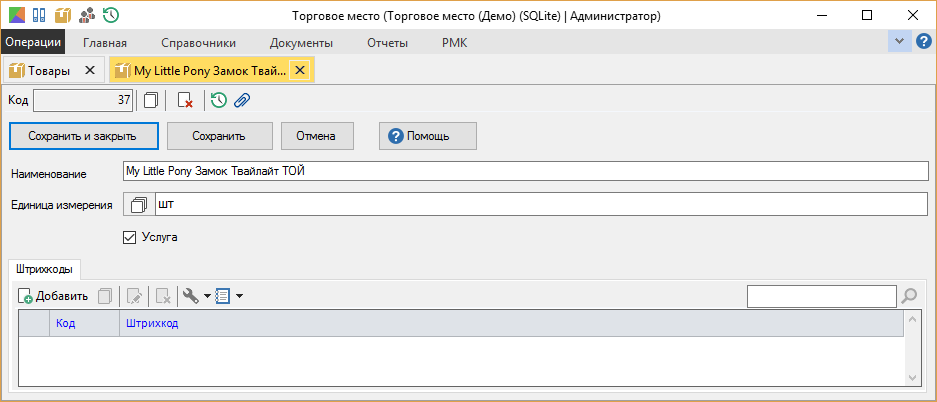
Выполняя эти несложные действия, вы наполните справочник «Товары» ассортиментом товаров и услуг вашей деятельности.
Добавление контрагента
В случае небольшого магазина контрагенты – это поставщики или оптовые покупатели. То есть те, у кого вы закупаете товар, и те, кто его закупает у вас.Давайте посмотрим, как добавить контрагентов в программе «Каяла: Торговое место».
Перейдите в справочник Контрагенты, нажав кнопку «Контрагенты» на панели инструментов, на вкладке «Главная»:
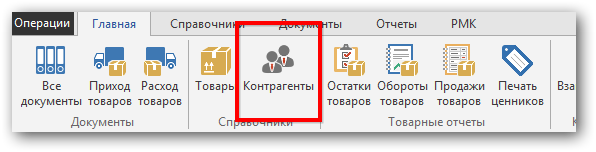
Окно контрагентов состоит из двух частей: слева находится список контрагентов и групп. Справа – детальная информация по выбранному контрагенту или группе.
Группы позволяют вам классифицировать контрагентов по тем или иным признакам. Самое очевидное: «поставщики» и «покупатели». Кроме того, вы можете использовать вложенные группы для дальнейшей классификации контрагентов: географически, по объемам закупок, по товарным категориям и т.д.
Чтобы добавить группу контрагентов, нажмите кнопку «Добавить группу» на панели инструментов окна контрагентов:
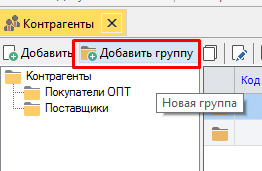
В появившемся окне укажите название группы:
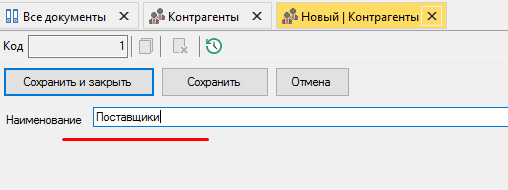
Нажмите «Сохранить и закрыть». В списке появится новая группа. Выберите ее и нажмите кнопку «Добавить», чтобы добавить нового контрагента в эту группу:
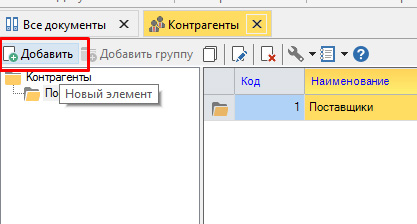
Откроется окно добавления нового контрагента. Заполните данные о контрагенте:
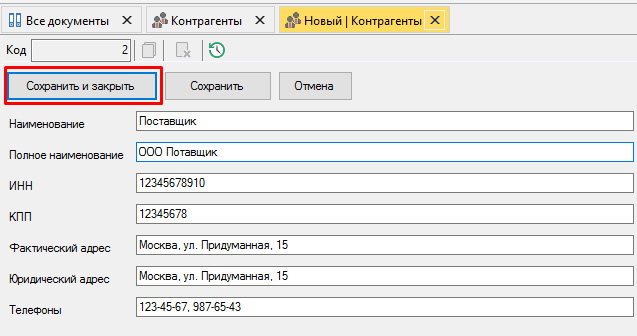
После заполнения нажмите «Сохранить и закрыть».
Теперь вы можете автоматически адресовать этого контрагента в любых операциях, например, при регистрации прихода товара, просто выбирая его из списка.
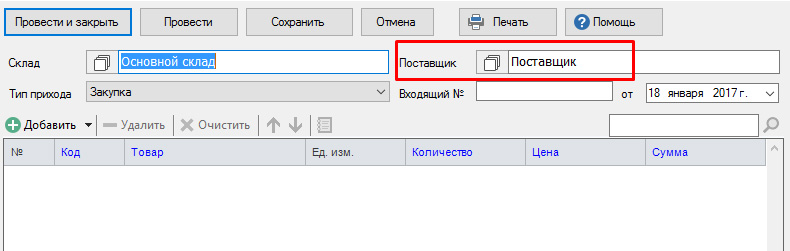
Аналогичным образом вы можете добавить других контрагентов. Программа «Каяла: Торговое место» допускает не полное заполнение реквизитов контрагентов, обязательны для заполнения поля: «Наименование» и «Полное наименование».
Приход товаров
Справочник «Товары» вы уже наполнили? Теперь заполним остатками магазин (склад).Перейдите в главном меню на вкладку «Главная». И нажмите на элемент «Приход товаров».

Этот пункт поможет создать новый документ "Приход товара". Далее программа предложит вам выбрать склад поступления товаров. Здесь вы можете добавить новый элемент, например: склад, структурное подразделение, магазин и т.д. Элемент склад вводится один раз.
Укажите склад для приема товара, и вы попадете в документ «Новый | Приход товара». Поля, необходимые для заполнения: «Поставщик» и строчки в основной части документа:
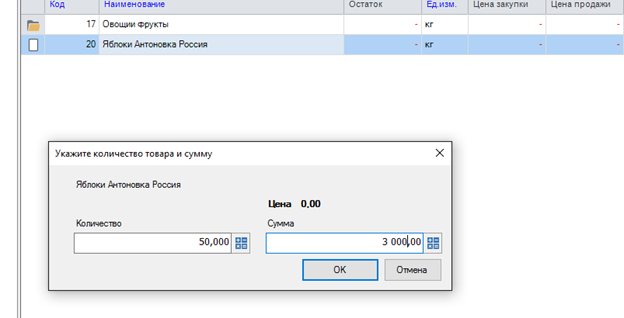
Обратите внимание: программа предлагает ввести количество товара и общую сумму за этот товар, не указывая цену (цена за единицу будет рассчитана). Вот что примерно у вас может получиться. Осталось только нажать «Провести и закрыть». Вы оприходовали товары на свой склад.
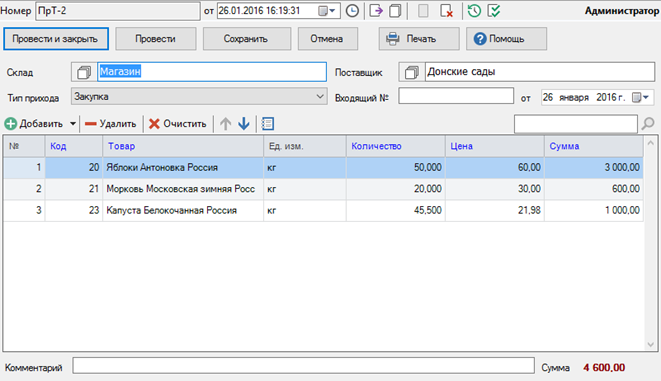
Что бы убедиться в результате своих действий, нажмите элемент "Все документы". Здесь вы будете видеть все документы, созданные в вашей программе, часто мы будем называть этот список Журналом документов. В нем вы так же сможете создавать документы. На данном этапе вы сможете увидеть в нем только что созданный документ.
Остатки товаров
Теперь можно проверить наличие этих товаров на складе. Оставаясь в той же вкладке «Главная» найдите и нажмите «Остатки товаров»:
Откроется форма построения остатков. В левой части можно выбрать «Склады» и/или «Товары», в правой – товар или группу товаров (есть возможность не выбирать товары, в таком случае программа сформирует остатки по всем товарам, остатки которых не равны нулю).
Выберите слева и «Склады», и «Товары», в правой части выберите группу товаров «Овощи и фрукты» (или ту группу по которой хотите построить остатки).
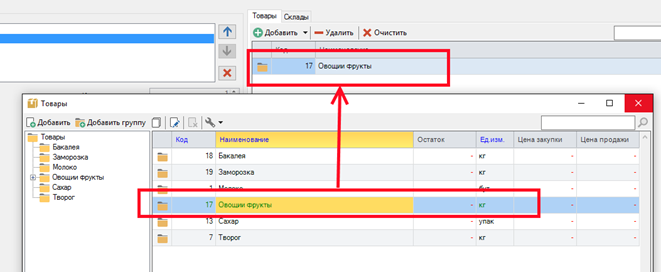
Для формирования отчета нажмите «Сформировать». В отчете «Остатки товаров» представлены следующие данные: склад, на котором учитываются товары, наименование товара, единица измерения, количество, закупочная цена и общая стоимость. Эту форму можно распечатать или сохранить в Excel.
Если возникли вопросы по формированию отчета, просим обратиться к нам на форум: вот ссылка на наш форум.
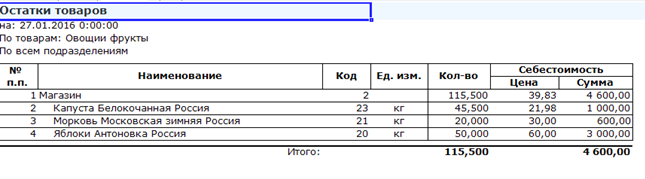
Продажа товаров
Теперь попробуем сформировать документ на продажу товара. Для этого обратимся к закладке "Главная", пункт "Расход товаров":

Далее выберите склад, с которого будет отпуск товара. В предложенном документе вы можете выбрать «Тип расхода» из предложенных:
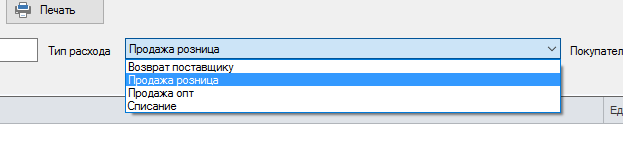
По умолчанию стоит «Продажа розница»: оставьте этот пункт. Для заполнения нижней части документа необходимо подобрать товары. Укажите количество продаваемого товара. Цена и конечная сумма рассчитываются программой. Нажмите «Провести и закрыть», и вы оформили продажу товаров через «Каяла: Торговое место». Это основные принципы работы программы, проделав их, вы сможете ориентироваться в других документах и справочниках. Если у вас не получилось какое-либо действие, или вы не разобрались в принципе заполнения полей документа (построения отчета), обратитесь к нам на форум, с описанием проблемы. Мы постараемся в кратчайшее время вам помочь.
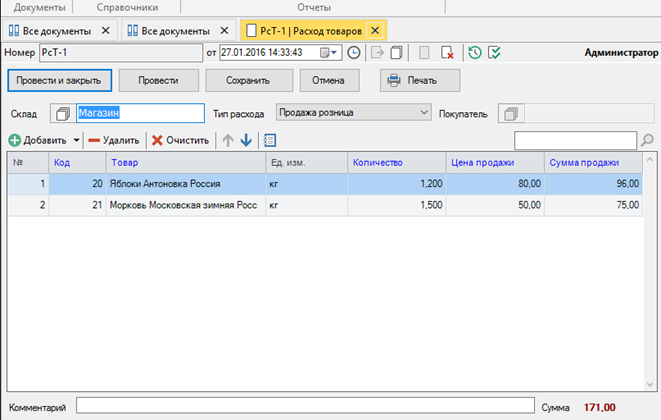
| Оглавление: Руководство пользователя: Торговое место | Далее: Операции |
